ブログにコメントスパムきたら?対応と対策のしかた

シーサーブログに初めてコメントがきていたので、喜んでチェックをしてみたら、ブログへのコメントではなく、いかにもコピペで長々と書かれていた宣伝でした…。
怪しいコメントスパムだった…。
この記事はコメントスパムがきたとき、どうしたらいいか対応についてまとめています。
【目次】
1. コメントスパムとは
2. コメントスパムを防止する方法
3. シーサーブログでコメントスパムがあった場合
1. コメントスパムとは
ブログのコメント欄で、迷惑メールと同じく無差別かつ大量に広告すること。また、その広告。
(出典:IT用語がわかる辞典について(講談社)
また「スパムコメント」は知恵蔵mini (朝日新聞出版)によると
ウェブログ(ブログ)のコメント欄に、企業や個人などが自らの利益のために文章などを書き込むこと、またその投稿のこと。
企業がネット巡回プログラムを用い、自動的に自社広告などを無差別かつ大量に投稿するケースが多い。
(中略)
対処法としては、コメントスパムを回避するツールのインストールや、スパムコメント対策画像認証システムの導入などがある。
2. コメントスパムを防止する方法
①コメントを管理する
確認および承認済みのコメントのみサイトに表示する
この方法はコメントの管理に時間がかかるが有効な方法。
②スパム対策ツールを使用する
GoogleのreCAPTCHAなどのサービスを利用する。
Project Honeypotなどの無料のツールを利用する。
その他Googleの「コメントスパムを防止する方法」(GoogleのSearch Console)の対策のしかたが参考になります。
ブログにコメントスパムを書かれると
-ブログの質が下がる
-サイトの評価を低レベルの外部サイトにわたしてしまう
ようです…。
問題が小さいうちに対応しておいたほうがよさそうですね。
3. シーサーブログでコメントスパムがあった場合
シーサーブログのヘルプセンターではコメントスパムがあった場合、コメントスパム通報の基本フォーマットを使って、お問い合わせフォームから通報してくださいとしています。
スパムコメントは今回が初めてだったので、とりあえず「コメント一覧」から3件の同じところからきていた、同じコメントのIPを禁止IPにしてコメントを削除処理しました。
まとめ
- コメントスパムはブログのコメント欄を利用してサイトの宣伝やサイトへの誘導をする悪質な行為。
- 「コメントを承認制にする」「スパム対策ツールを利用する」など対策が大切。
- また「知らない人には反応しない」「怪しいリンクはクリックしない」「記事を読むのにアプリが必要なものはやめておく」などスパム被害にあわないように注意する。
ブログ毎日更新チャレンジ初日
今日の積み上げ
・ブログ記事
特化ブログE 1記事
雑記ブログ 1記事
・Twitter 2ツイート
今日の学び
マナブさんのYouTubeから
情報はある程度絞っていった方がいい。見ようと思ったらいくらでも見れてしまうから。…
ブログで3~10万円稼ぎたいのであれば、
・最低限のワードプレス知識
・キーワード選定力
・セールスライティング だけにまず情報を絞る
(成功する)最速の道は記事を書いて改善サイクルを回していくこと。
そのために効率的に勉強していくにはアウトプット重視でやっていくこと。
稼ぐためにどうすべきかそこを見据えながら行動していく。
(by マナブさん)
稼ぐことに特化した「学習方法」を解説する【アウトプットが最強】
#今日の積み上げ
Seesaaブログで下書き保存ができない?書いている記事を一時保存する方法

Seesaaブログで記事を書いていて、途中で記事を「一時保存」することができなくて困っていませんか?
この記事では、Seesaaブログで書いているブログ記事を「下書き保存」したい場合の方法について書いています。
Seesaaブログには下書き機能がありません。
書いている途中の記事を下書き保存したい場合は、公開設定で「非公開」を選ぶことで記事を下書き保存します。
【目 次】
1. 【Seesaaブログ】には記事の「下書き」機能がない
2. 【Seesaaブログ】下書きを保存をする方法
3. 【Seesaaブログ】下書き保存した記事を編集する方法
4. 【Seesaaブログ】設定を「下書き保存」に変更する方法
1. 【Seesaaブログ】には記事の「下書き機能」がない
Seesaaブログには下書き機能がありません。
記事下には「保存」、「PCプレビュー」または「スマホプレビュー」のボタンしかありません。
書いている記事を下書き保存したい場合は、記事の公開設定を「非公開」を選んで保存することで、記事をブログに公開しないで「下書き保存」することができます。
2. 【Seesaaブログ】下書きを保存をする方法
Seesaaブログで書いている記事を下書き保存したい場合は、ブログの非公開機能を使います。
①記事の下の「記事の詳細設定」から公開・予約欄の「公開設定」から「非公開」を選択してクリックする
②「保存」ボタンをクリックする
③書いている記事が「下書き保存」される

3. 【Seesaaブログ】下書き保存した記事を編集する方法
非公開で下書き保存した記事を編集したい場合は、「記事一覧」から編集した記事を選択して記事を編集します。
編集が終わって書いた記事をブログに公開するときは
①記事の下の「記事の詳細設定」から公開・予約欄の「公開設定」から「公開」を選択してクリックする
②「保存」ボタンをクリックする
③書いた記事がブログに公開
4. 【Seesaaブログ】設定を「下書き保存」状態に変更する方法
ブログを始めたばかりで記事を書くことに慣れていない、主婦の方などで記事を各時間がまとめてとれない場合などは、設定を「非公開」にしておくと便利です。
設定を非公開にする方法は
①「設定」の「ブログの詳細設定」から「記事設定」をクリックする
②「記事設定」の画面に変わったら「公開/非公開」の欄から「非公開」を選択してクリックする
③「保存」をクリックする
④ 設定が「非公開」に変更
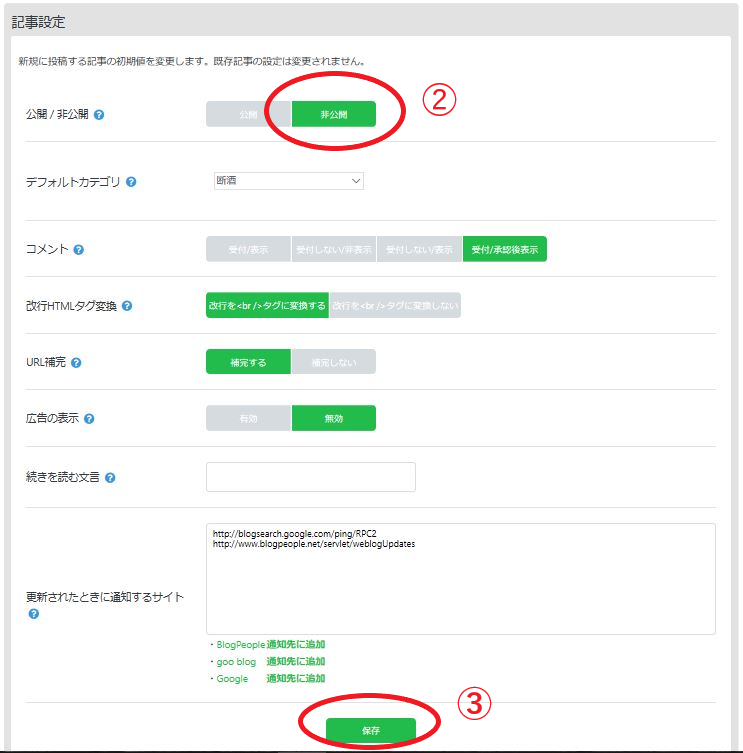
デフォルトの設定が「保存」をクリックすると自動的に「下書き保存」されるようになりました。
記事を書き終わって公開したい時は3の方法で、公開の都度「公開」を選択して記事を公開してください。
わたしはブログを書く時はSeesaaブログに直接書き始めないで、ワードなど別のソフトで書いてからを記事を投稿するようにしています。
長い時間をかけて書いた記事が途中で消えてしまうという、恐ろしく悲しい経験が何度かあるので…。
今は記事を下書きするときは、GoogleドライブのGoogleドキュメント(ワードのような文章作成ソフト)を使って書いています。
Googleドキュメントは自動保存されているので、保存する手間がないのと書いている記事が途中で消えてしまうことがないので便利です。
記事を編集するときも場所やデバイスを選ばないで作業ができるのも使いがってがいいです。
まとめ
Seesaaブログで書いているブログ記事を一時保存(下書き保存)をしたい場合は、記事の公開設定を「非公開」にするでした。
最後まで読んでいただいてありがとうございます。
この記事がお役に立てればうれしいです。
Have a good day:)
#無料ブログ #Seesaaブログ #下書き保存 #方法
Google アナリティクスをライブドアブログに設置する方法
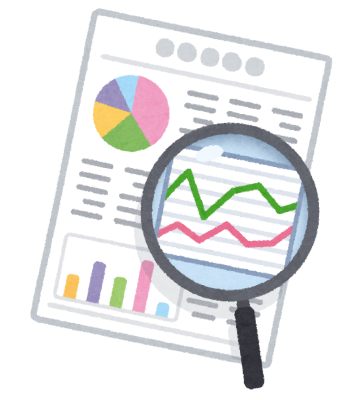
Google アナリティクスは
・ブログにどのくらい人が来たか
・どんな属性の人が来たか
・どんなキーワードで来たか
といったことを分析してくれるサイトには欠かせないツールです
この記事ではグーグルアナリティクスをライブドアブログに設置する方法をご紹介します。
ライブドアブログにグーグルアナリティクスを設置する方法
ライブドアブログにグーグルアナリティクスを設置するためには、グーグルアナリティクスが発行するトラッキングIDが必要です。
まずGoogle Analyticsにログインして、トラッキングIDをコピーします。
1.Google Analyticsにログインして画面左、下の[管理] (ない場合は歯車のマール)をクリックする
2.真ん中のブルーの[プロパティを作成]をクリック
3.[トラッキング情報] →[トラッキングコード] の順にクリックする
4.[トラッキングコード]で表示されているトラッキングIDをコピーする
次にライブドアブログの管理画面からグーグルアナリティクスのトラッキングIDをライブドアブログに入力して設定します。
ライブドアブログのグーグルアナリティクスを設置したいサイトで
1.[ブログの設定]の[外部サービス]をクリック
2.[外部サービス]一番下にある[アクセス解析サービス設定] にGoogle AnalyticsからコピーしたトラッキングID「UA-XXXXXXX-X (Ⅹ部分は数字)を貼り付ける。

3.PC版とスマートフォン版で解析内容を分けたい場合は、それぞれにトラッキングIDを入力してください。
4.[設定する]をクリックして設定する。

5.Google アナリティクスの使い方は、Googleアナリティクスヘルプを参照にしてください。
またクロネさんのアナリティクスの使い方の記事も参考になります。
グーグルアナリティクスにまだ登録していない場合は、ヒトデさんのこちらの記事にとても詳しく書かれています。
参考:
Google Analytics(外部アクセス解析サービス)を利用(ライブドアブログのヘルプ)
Google アナリティクスをSeesaaブログに設置する方法
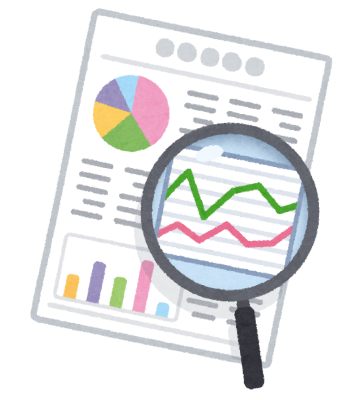
Google アナリティクスは
・ブログにどのくらい人が来たか
・どんな属性の人が来たか
・どんなキーワードで来たか
といったことを分析してくれるサイトには欠かせないツールです
この記事ではグーグルアナリティクスをSeesaaブログに設置する方法を紹介します。
Seesaaブログにグーグルアナリティクスを設置する方法
Seesaaブログにグーグルアナリティクスを設置するためには、グーグルアナリティクスのトラッキングIDが必要です。
まずGoogle Analyticsにログインして、トラッキングコードをコピーします。
1.Google Analyticsにログインして画面左、下の[管理] (ない場合は歯車のマール)をクリックする
2.真ん中のブルーの[プロパティを作成]をクリック
3.[トラッキング情報] →[トラッキングコード] の順にクリックする
4.[トラッキングコード]のウェブサイトのトラッキングにあるトラッキングコードをコピーする
次にグーグルアナリティクスのトラッキングコードをSeesaaブログに設置します。
Seesaaブログの
1.マイブログ の[デザイン]をクリックする
2.デザイン内PCタブの[CSS/HTML編集] をクリック
3.デザインタイトルの自分のデザインをクリック
4.デザイン名の下のHTML編集をクリックして編集画面にに移動する
3.HTMLのコード表の中から</head><body>という文字を探して、コピーしたトラッキングコードを</head>の直前に貼り付ける。

赤枠で囲んであるところが貼り付けたグーグルアナリティクスのトラッキングコードです。
<!-google analyticsここから->と <!-google analyticsここまで-->いうのは後で挿入した位置がわかりやすくなるようにつけています。
4.画面内の [保存する] ボタンをクリックする。
5.グーグルアナリティクスのトラッキングコード取得画面に戻って「テストトラフィックを送信する」をクリックして、動作確認をする。
登録したSeesaaブログが画面に出てくれば完了です。
トラッキングコードが正しく設置されていれば、数時間以内にはデータ収集が始まります。
画面左上の「ホーム」ボタンをクリックすれば、データが確認できます。

これはまだ設置直後なので、データがまだありません。
実はSeesaaブログにグーグルアナリティクスを設置するのには少し時間がかかりました。
最初Seesaaブログのヘルプセンターのアナリティクス連携機能の説明通り、
マイブログ > [設定] > [外部連携] にある [アクセス解析サービス連携] の入力欄(赤枠内)に上記手順通りコピーしたトラッキングコードを貼り付けたのですが、
うまくアナリティクスと連携ができず…
冷やし中華始めました的なお小遣い稼ぎブログさんのブログを参考に
今回直接HTMLにトラッキングコードを貼り付けたところ、
ようやく設置が完了できました。
グーグルアナリティクスにまだ登録していない場合は、ヒトデさんのこちらの記事がとても参考になります。
アナリティクスの使い方はクロネさんの記事を参考になります。
参考:
【図解】初めてのGoogleアナリティクス導入&設定と使い方|ネットECの基本|ECビジネスのトータルパートナー|ヤマトフィナンシャル
ブログを始める人にお勧めの動画1 まずは1円を稼ごう!
YoutubeやTwitterにはブログを始める人のモチベーションをアップさせてくれるようなコンテンツがたくさんあります。
今回はわたしもとても参考にさせてもらっている動画をご紹介します。
ブログを続けていくモチベーションアップのためにとっても参考になるもふもふ不動産さんの動画です。
第4回 副業で大金を稼ぎたければ、まずは1円を稼ごう!【お金を稼ぐ方法】
1円を稼ぐの本当に難しいですよね。
わたしもまだブログを本格的に再開して1ヶ月ですが、まだまだ1円は遠い存在です。
初心者はまわりの雑音など気にせず前だけ向いて「まずは1円を稼ぎましょう!」
もふさんのテンションの高い動画に勇気づけられます。
#もふもふ不動産 #ブログ #副業 #1円を稼ごう #不労所得
アメブロで記事内容がHTMLタグ含め半角40000文字を超えていますとエラーになった場合 HTMLを知らない人向け
((
アメブロを書いていて記事を公開しようとしたら
「保存ができませんでした。」と表示され記事が公開できないことがあります。

この記事はHTMLを知らなくてもそういった場合にできる簡単な対処方法をご紹介しまています。
アメブロには1記事当たり半角4000文字までと制約があります。
でもどうみても40000文字を超えていないのに、エラーがでることがあります。
理由として考えられるのは
インターネットの記事をコピーして記事に貼り付けた場合です。
この場合通常表示は文字だけのように見えますが、HTML表示にしてみるとHTMLタグがたくさんコピーされていたりします。
簡単な対処方法として、
1. アメブロの下書き記事の内容を全部コピーする。(Ctrl + A を使うと簡単)
2. コピーした内容を一度メモ帳(Notepad)にペーストする。
3. メモ帳にペーストしたら、念のため保存する。
4. アメブロの下書き記事をクリアする。
5. メモ帳の移した内容を再度コピーする。
4. メモ帳のコピーをアメブロの下書き記事にペーストする。
この方法を使うと余計なHTMLタグがなくなり、記事の公開が可能になります。
わたしの場合、洋楽の訳詞をブログ記事に書くことがあるのですが、その時にこの「40000文字問題」が起きました。
だいたい英語の歌詞をネットからグーグルドライブにコピーをして、翻訳の作業を始めます。
いざ訳が終わり、今回はアメブロに記事を公開しようとしたら、この「記事内容が40000文字を超えています。」とエラーになり、ブログの公開ができませんでした。
今思えば英語の歌詞をコピーした時点で余計なHTMKタグがたくさんついてきていたのですね。
面倒なのでわざわさ数えませんでしたが、どうみても40000文字など超えていなそうです。
一度は記事公開をあきらめたのですが、ネットで少ししらべたら、
他の記事からコピペを繰り返すことで不要なHTMLタグがたくさんコピーされてしまう
らしいということだったので、
念の為メモ帳に訳詞をコピー&ペーストでコピーして、そのメモ帳の文字をコピーして、もう一度アメブロの下書きに貼り付けてみたら、無事に記事が公開できました。
メモ帳にコピーしたことでいらないHTMLのタグがなくなり、文字数がへったようです。
まとめ
アメブロで記事内容がHTMLタグ含め半角40000文字を超えていますとエラーになった場合は
記事内容をメモ帳などに一度移してから、もう一度記事の下書きに戻す、
でした。
そうすることによって、いらないHTMLタグがなくなりエラーがなくなります。
注意点としてワードではなくあくまでもメモ帳(Notepad)を使ってください。
最後まで読んでいただいて、ありがとうございました。この記事がお役にたてれば幸いです。
Have a good day:)
#アメブロ #エラー
